GPS Chaser
どこに居たかメールで送信!
「GPS Chaser」は旅行、ドライブ、サイクリング等で活躍するGPSアプリです。
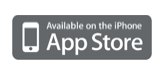 |
| ダウンロードはこちらから |
AppBank様で「GPS Chaser」をご紹介頂きました。 GPS Chaser : 現在地情報を地図付きでメール送信し続けてくれる、使えるアプリ。1648 [2009.11.6]
<お知らせ>>>>
AppStoreでVersion:1.20が公開されました。
* VersionUp内容(Version:1.20) *
・GPS計測再開機能を追加
→GPS計測中にGPS Chaserを終了した場合、次回のGPS Chaser起動時に前回計測中の状態から再開できます。
・GPS計測ログおよび位置情報メールの文章を変更
・メール送信テストを実行しやすい様、「EMail Test」ボタンを設定画面へ移動
・GPS計測精度を示す画像を変更
・GPS計測結果の緯度が南緯または経度が西経の場合に、Google マップが正しく表示されない不具合を修正
* VersionUp内容(Version:1.10) *
・GPS計測中のPodCast再生に対応
<<<
<GPS Chaserとは?>
「GPS Chaser」はiPhone内蔵のGPS機能を用いて現在地を測定し、Google マップのURLを生成しメールで送信するアプリケーションです。
<GPS Chaserでできること>
- 「GPS 計測」
iPhone内蔵のGPS機能を用いて現在地を測定し、緯度・経度を表示します。
- 「計測情報メール送信」 GPS計測情報をiPhoneやPC、ケータイのメールアドレスに送信します。
- 「Google マップ表示」
届いたメールには計測データを元に作成されたGoogle マップのURLが記載されています。
URLを開くと自分の移動した軌跡をGoogle マップで確認することができます。
|
図 受信メールとリンク先のGoogle マップ |
<GPS計測を開始する前の準備>
アプリケーションの設定を行っていない場合、GPS Chaserを起動すると「設定内容の確認」ダイアログが表示されます。
[設定画面へ]ボタンを押し、必要な項目を入力して下さい。設定画面には次の2種類のモードがあります。
[簡易設定モード]
GPS取得に関する設定をシチュエーションに沿って自動設定します。利用目的に合わせて、「ご利用モード」と「マップモード」を選択します。
| モード | 計測時間
(分) |
メール送信間隔
(回) |
|---|---|---|
| ウォーキング | 15 | 2 |
| ジョギング | 10 | 3 |
| ランニング | 8 | 4 |
| サイクリング | 6 | 5 |
| ツーリング | 5 | 5 |
| ドライブ(一般道) | 3 | 5 |
| ドライブ(高速道) | 3 | 9 |
| 観光 | 15 | 4 |
| ショッピング | 20 | 4 |
| レジャー | 30 | 4 |
「マップモード」ではマップサイズを表の用途から選択します。
| 用途 | サイズ(横×縦ピクセル) |
|---|---|
| iPhone用 | 320×480 |
| PC用(高解像度) | 640×640 |
| PC用(低解像度) | 320×320 |
| ケータイ用 | 240×320 |
[詳細設定モード]
GPS計測時間、位置情報メール送信間隔、マップサイズを任意で設定できます。
- 「GPS計測間隔」
GPS計測間隔は3~120分の間で選択します。
間隔は1分刻みで設定できます。
- 「メール送信間隔」
位置情報を記録したメールの送信間隔を、1~9回の間で選択します。
例えば、「3回」を選択すると、GPS計測を3回行った後にメールを送信します。その後は6回、9回、12回計測を行った後にメールを送信します。
- 「マップサイズ」
Google マップのサイズを横・縦それぞれ100~640ピクセルの間で選択します。サイズは10ピクセル刻みです。
<<メール宛先/件名設定>>
To(宛先)に送信先のメールアドレスを入力します。この項目は必須です。
複数の宛先を入力する場合はCc(宛先)へメールアドレスを入力します。
件名にはメールのタイトルを入力します。省略した場合は「GPS Chaser 位置情報メッセージ」が自動で入ります。
<<ご利用サーバ選択>>
SMTPサーバを選択する前に次項のサーバ情報を設定して下さい。
設定後は登録したサーバの中から利用したいサーバを選択して下さい。
<<サーバ情報設定>>
白いエリアをタップし、SMTPサーバ情報を入力します。
サーバ情報は最大3件まで設定しておくことができます。
アカウントの該当候補が存在しない場合、「その他(プロバイダなど)」を選択します。
※「設定アカウント選択」画面は、設定項目がすべて未入力の場合のみ表示します。
設定項目にご利用メールサービスのSMTPサーバ情報を入力して下さい。「サーバ名称」以外は必須です。
Eメール送信が正常に行われた場合は「メール送信成功」のダイアログが表示されます。
Eメール送信に失敗した場合は「メール送信失敗」のダイアログが表示されます。その場合は設定内容を修正して下さい。
また、メールが正しく受信できるかも確認して下さい。
「設定情報エラー」ダイアログが表示された場合は、必須項目に未入力の部分があります。入力内容を確認して下さい。
メール宛先/件名設定やご利用サーバ選択、サーバ情報設定はどちらの画面で設定しても共通に保存されます。
簡易設定画面を表示した状態で「完了」ボタンを押した場合は簡易設定の設定が適用され、詳細設定画面を表示した状態で「完了」ボタンを押した場合は詳細設定の設定が適用されます。
以上でGPS計測の準備は終了です。
- 赤い[Start GPS]ボタンを押すと、GPSの計測が始まります。
図 Start GPS
※中下のボタンを押すとiPodライブラリ内の曲を再生します。GPS計測中でも曲を再生できます。
図 iPodコントロール
- GPS計測は設定画面で選択したGPS計測間隔で行い、位置情報を表示します。
計測時に表示される電波マークはGPS計測の精度を示します。赤色は精度が最も高いことを表します。計測開始直後の未計測状態の時は白色の電波マークが表示されます。
なお、Google マップ中のピンの配色も以下の表と同様です。
表 色とGPS精度 色 赤 橙 黄 緑 青 黒 誤 差
(m)
~50 51~ 100 101~ 200 201~ 500
501~ 1000
1001 ~ - GPS計測間隔が設定画面で指定した回数に達したとき、Google マップのURLと位置情報を記載したメールを送信します。
その後、[Stop GPS]ボタンを押すまで2~3の動作を繰り返します。
メール送信が成功すると[メールを送信しました]が表示されます。メール送信に失敗した場合は[メール送信失敗]が表示されます。
- 赤い[Stop GPS]ボタンを押すと終了確認のダイアログが表示され、[はい]ボタンを押すとGPS計測を終了します。
設定回数の計測終了後にメール送信処理を行います。処理中は画面操作ができなくなりますが、アプリケーションを終了しないで下さい。メール送信が中断されます。
Ver:1.20からGPS計測の再開機能を追加しました。これはGPS計測中にアプリケーションを終了しても、再開時に終了前の状態から計測を続行する機能です。
この機能は例えば以下のような場合に役立ちます。
-
高速道路を移動中、サービスエリアに休憩等で立ち寄り位置情報を取得したくないとき
- 電話を掛けたり、メールを確認するとき
- 他のアプリを使用するとき
GPS計測を一時的にストップするには、ホームボタンを押して下さい(Stop GPSボタンではありません)。再びアプリを起動するまで計測データが保存されます。
ただし、メールの送信中はホームボタンを押さないで下さい。メール送信が中断され、再開後も送信できません
<注意事項>
- 「自動ロック機能」を設定している場合、本アプリケーション実行中は「自動ロック機能」が無効になります。 アプリケーション終了後は「自動ロック機能」が再び有効になります。
- 計測中にiPhone上部のロックボタンにてロックした場合、その間はGPS計測は行われません。バックライトを消す場合は、 iPhone本体をカバンやポケットなどに入れるか、裏返しに置いて下さい。
イヤホンジャック付近にある近接センサーを利用した省電力機能が作動し、バックライトを消すことができます。
- GPS計測中に着信があり、応答した場合アプリケーションは終了します。
これまでに計測したGPS 情報はクリアされ、アプリケーションが再び起動します。Ver:1.20のアップデートで対応しました。詳しくは<GPS計測再開機能>をご覧下さい。
着信を拒否した場合は、アプリケーションは終了せず計測を続行します。
- GPS衛星の電波を受信しづらい、地下鉄、建物内、ビルの陰などでは、位置情報の精度が低くなる場合があります。精度が低い場合、再度GPS情報の取得を行いますので、計測時間がずれる場合があります。
- 3G圏外およびWi-Fi未接続時はメール送信できないため、GPS計測情報は破棄されます。
- GPS情報が取得できなかった場合、GPS情報はメール送信間隔の回数にカウントされません。
例えば、表のようにメール送信間隔を5回とし、4回目の計測を失敗したとします。この場合、4回目の計測はメール送信間隔の回数にカウントしません。
そのため、5回目の計測が成功したとしてもメールは送信せず、6回目の計測成功時にメールを送信します。
| 計測回数 | 計測成功/失敗 | メール送信有無 |
|---|---|---|
| 1 | 成功 | – |
| 2 | 成功 | – |
| 3 | 成功 | – |
| 4 | 失敗 | – |
| 5 | 成功 | 送信しない |
| 6 | 成功 | 送信する |
<免責事項>
- メールの誤送信や送信ミス、GPSの精度によって発生した損害や不利益については、弊社では一切の責任を負いませんのであらかじめご了承下さい。