SecurityCam *設定*
各種設定ができます。
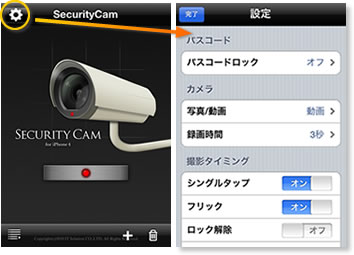
– パスコード –
「パスコードロック」を「オン」に設定すると、アプリ内に保存したファイルを表示するとき、パスコードの入力が必要になります。
※パスコードは適切に管理してください。
※簡単に類推されやすいものは避けてください。
※パスコードを忘れた場合の救済措置は、ありません。
(アプリを削除することは可能です。)
– カメラ –
| [ 写真/動画 ] | 写真撮影/動画撮影を選択 |
| [ 録画時間 ] | 動画撮影時間の設定(1~5秒) |
– 撮影タイミング –
撮影のタイミングを設定できます。
「オン」にした項目の操作を行ったとき、撮影します。
| [ シングルタップ ] | 画面をタップ |
| [ フリック ] | 画面をフリック |
| [ ロック解除 ] | iPhoneのロック解除 |
| (タスクバー表示時のホームボタンダブルクリック時も撮影) | |
| [ パスコード失敗 ] | 本アプリのパスコード入力間違い |
| [ パスコード成功 ] | 本アプリのパスコード入力の成功 |
– 撮影時のメッセージ –
撮影のタイミングですぐに撮影を開始することもできますが、メッセージ等を表示してから撮影することもできます。
| [ タイプ ] | 無し: | 撮影タイミングで撮影を開始 |
| カウントダウン: | 撮影前に「時間」で設定した秒数をカウントダウン表示してから撮影を開始 | |
| テキスト: | 撮影前に「メッセージ」に登録した内容を「時間」で設定した秒数だけ表示してから撮影を開始 | |
| [ 時間 ] | 撮影前時間の設定(1~5秒) | |
| [ メッセージ ] | 撮影前に表示したいメッセージを登録 | |
– 保存場所 –
ファイルの保存場所を選択できます。
| [ アプリケーション内部 ] | 本アプリケーションに保存する(オン)/しない(オフ) |
| [ カメラロール ] | iPhoneのカメラロールに保存する(オン)/しない(オフ) |
| [ EVERNOTE ] | EVERNOTEにアップロードする(オン)/しない(オフ)
※あらかじめ、EVERNOTEのアカウントを取得する必要があります。 |
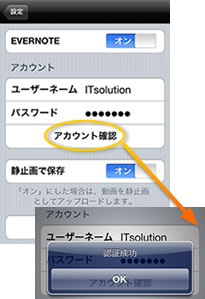
- アカウント情報(ユーザーネーム/パスワード)を入力後、「アカウント確認」をタップし、認証が成功することを確認してください。
- 動画を静止画としてアップロードしたいときは、「静止画で保存」を「オン」にしてください。
※EVERNOTEにアップロードするときのみ、静止画にします。アプリケーション内部やカメラロールに保存するときは、動画のままです。
– サウンド –
撮影中に警告音やバイブレーション機能を作動させることができます。
※ただし、「パスコード成功」のときに撮影する設定になっている場合は、撮影中の警告音やバイブレーションは作動しません。
警告音やバイブレーションを作動させるように設定した場合は、撮影中、これらは作動し続けますが、下記の状態で停止します。
・動画撮影中にホームボタンを押したとき
・動画撮影中にパスコードを正しく入力したとき、または撮影が終了したとき(下記パスコードの設定に依存)
| [ パスコード ] | オン: | 警告音やバイブレーションを停止するときに、画面をタップし、パスコードを正しく入力する必要があります。 |
| オフ: | 撮影が終了したときに警告音やバイブレーションが停止します。 | |
| [ バイブレーション ] | 撮影中に作動する(オン)/しない(オフ) | |
| [ 警告音 ] | 「無音」を選択した場合や、iPhoneをサイレント(マナー)モードにしている場合は、警告音は鳴りません。 | |
~「SecurityCam」*機能説明*~
■使い方
■背景画像